11 May, 2023
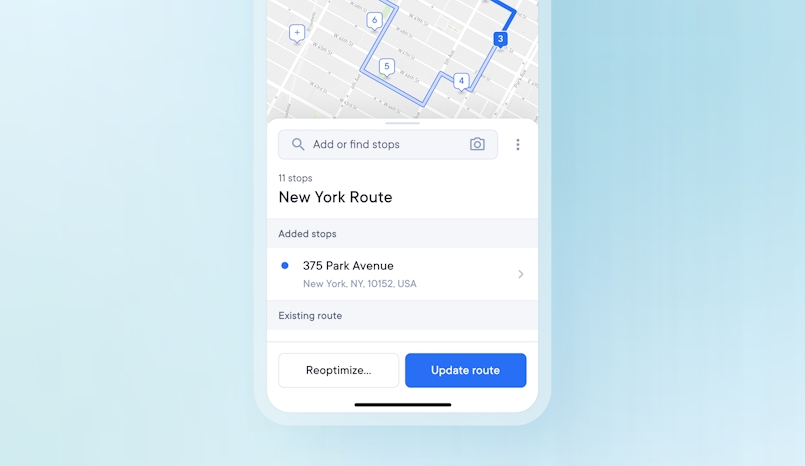
Preview changes to an existing route
Previously when making changes to an optimized route, as soon as a change is made, all visible route information is removed. This made it hard to see your potential changes next to the most recently mapped route.
Now when changes are made to an optimized route, all the route information remains visible, and the potential changes are clearly marked on the map and in the stops list.
How to preview changes to an existing route:
- If you add a stop to an optimized route, this will be visible on the map as a stop marker with a plus sign, and visible in the stops list in a section called added stops.
- If you edit a stop on an optimized route, this will be visible on the map as a stop marker with a pencil icon, and visible in the stops list in a section called edited stops.
- If you remove a stop from an optimized route, this will be visible on the map as a stop marker with a trash can icon, and visible in the stops list in a section called removed stops.
Once you are happy with your changes, you can then apply them to your route.