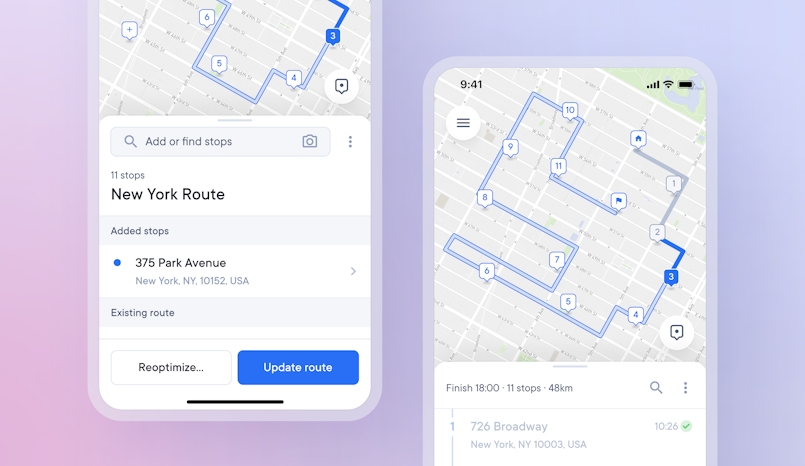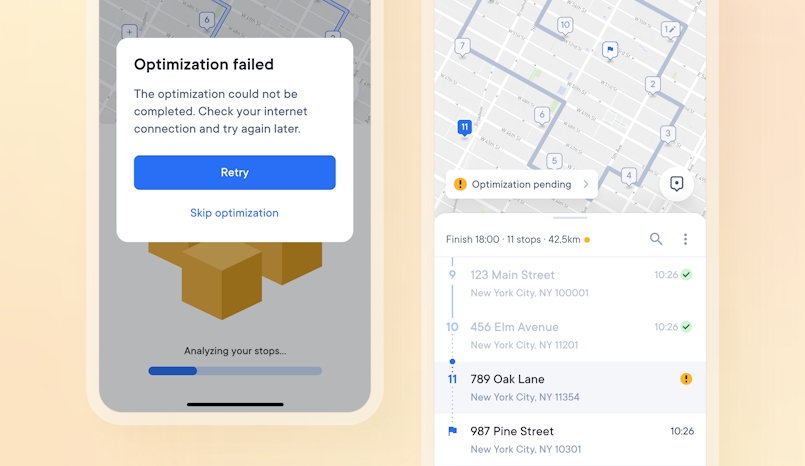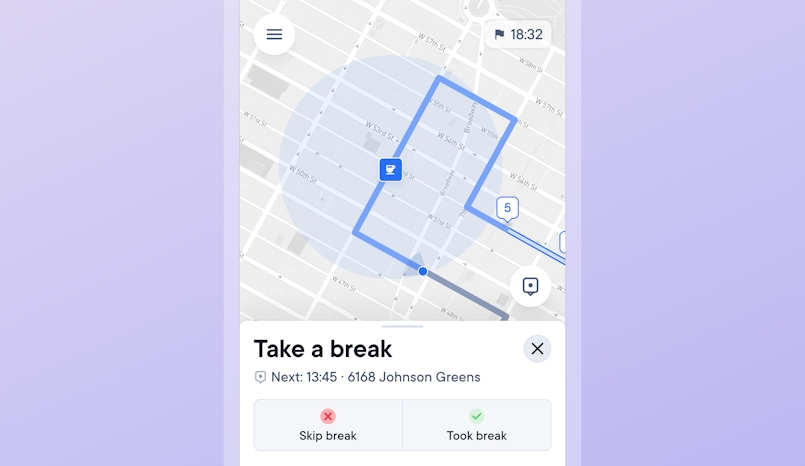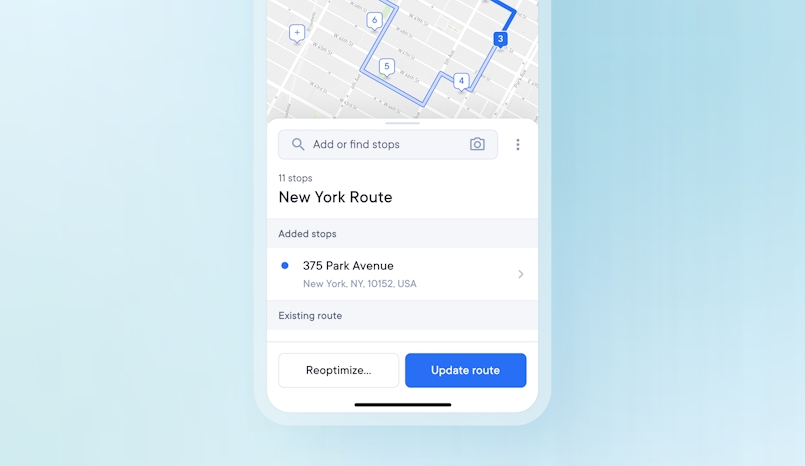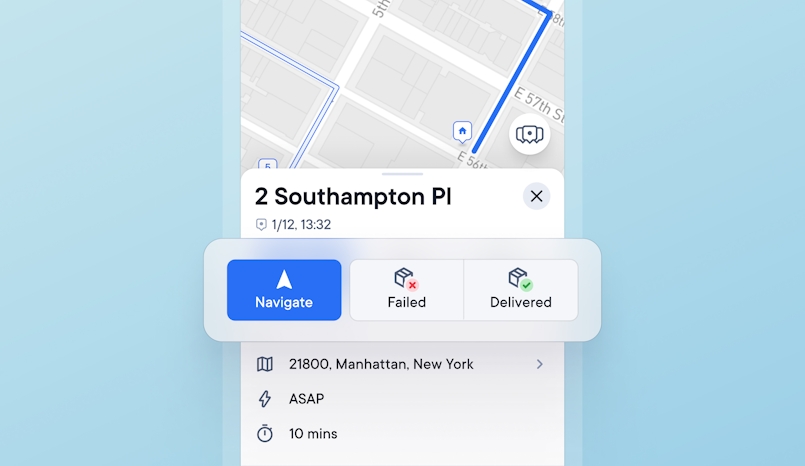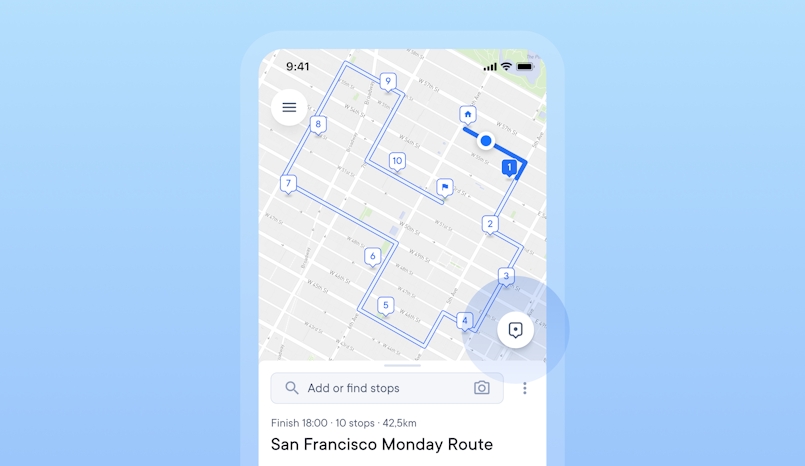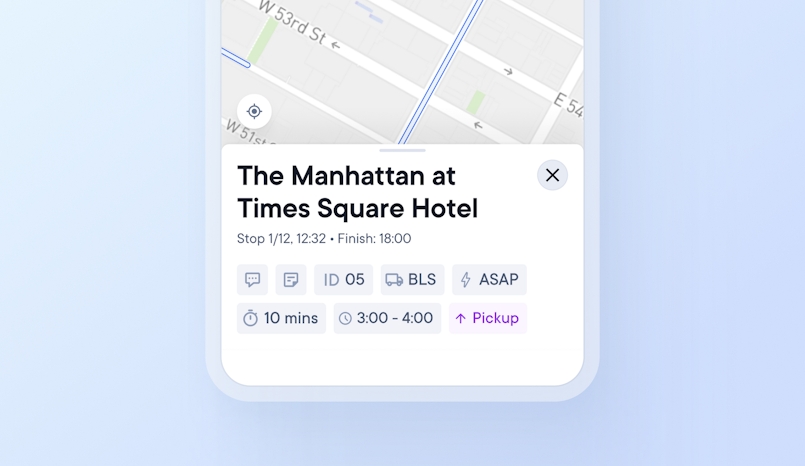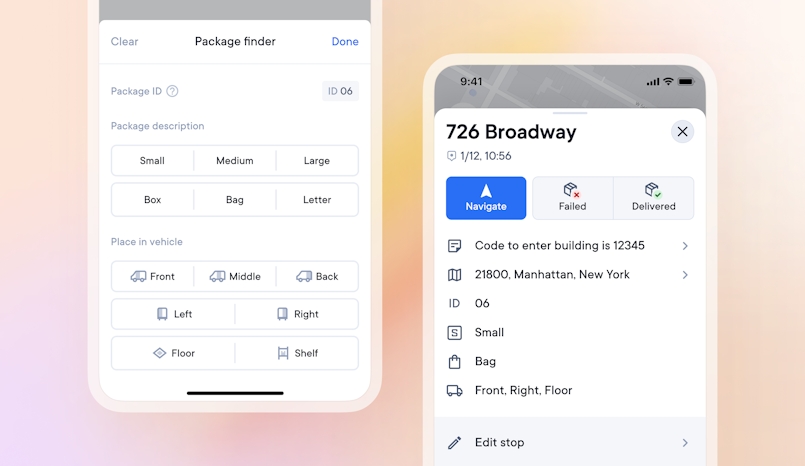
Improved description and location settings make it easier to find packages
Locating specific items in a packed vehicle can be difficult and waste valuable time.
A driver can now give specific packages a detailed description and assign a specific location in their vehicle to that package, making it easier to find.
How to add package details:
- Add a stop
- Tap on the Package finder section of the stop details
- Select small, medium, or large and box, bag, or letter
- Tap on the Place in vehicle section of the stops details
- Select front, middle, back, left, right, floor or shelf