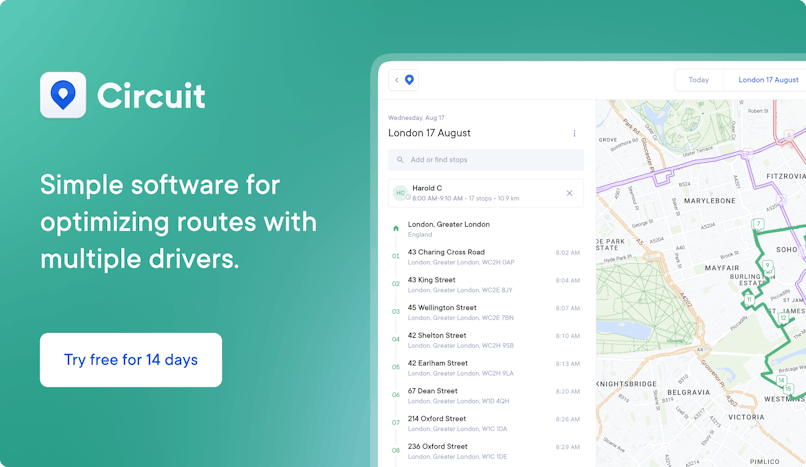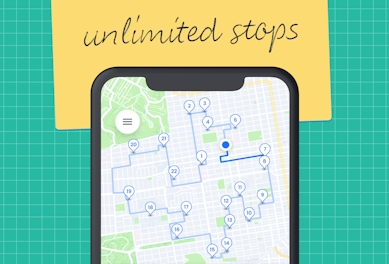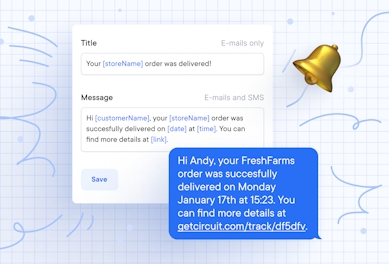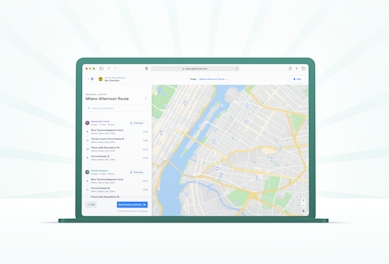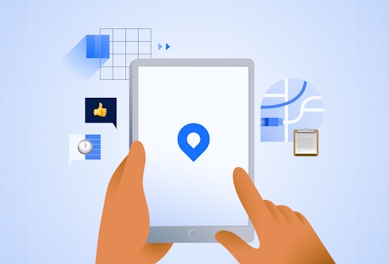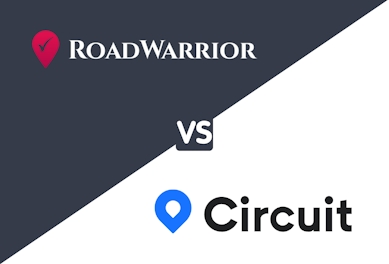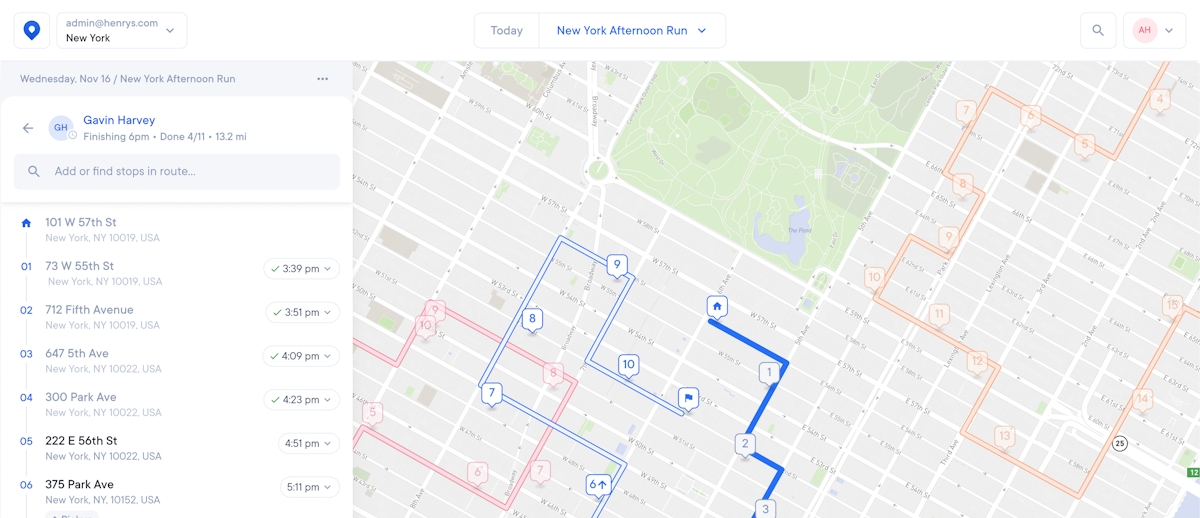How to Plan the Shortest Route for Multiple Destinations in Google Maps
Google Maps only plans 10 stops at once and won’t optimize the order. Here’s what you can do in Google Maps, plus how to optimize if you have hundreds of stops.
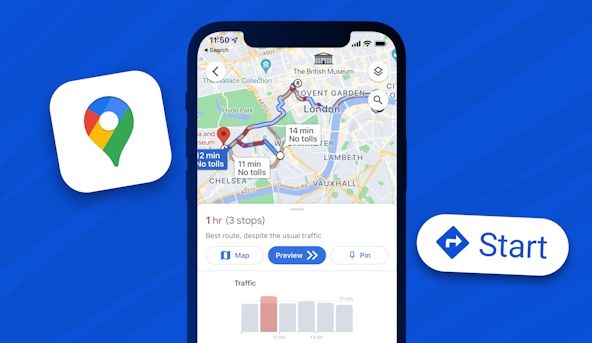
Circuit for Teams uses route optimization to get you on the shortest routes and works with Google Maps for turn-by-turn directions for maximum efficiency.
More than a billion people use Google Maps every month, and it’s revolutionized how we travel.
Google Maps helps drivers get from point A to point B, and it comes with some great user-friendly features.
Looking up your destination is a breeze, and you can choose your mode of transportation — whether you’re biking, walking, driving, or taking public transport.
Plus, Google Maps is quick to reroute based on real-time information, factoring in time drainers like traffic delays and accidents.
But if you’re a professional driver using Google Maps to plan a route with multiple destinations, there are two things to keep in mind:
- Google Maps limits the number of stops you can add to your trip.
- Google Maps actually has zero route optimization features, meaning you have to do all the calculations manually when you have multiple stops.
If you’re using Google Maps for driving directions to run personal errands or plan a short road trip, you can make it work for you with minimal headaches (more on this in the next section).
But if you’re a professional courier with a long list of stops, a small business offering local delivery, or a delivery company with a full team, these limitations mean you may need something more robust.
Helping drivers plan the fastest route with multiple destinations was the main reason we built Circuit for Teams. And while the services we offer have expanded since then, it’s still our main feature.
In this guide, we’ll show you how to plan your route if you’re using Google Maps, and how to do it more effectively (and easily) using Circuit for Teams along with Google Maps.
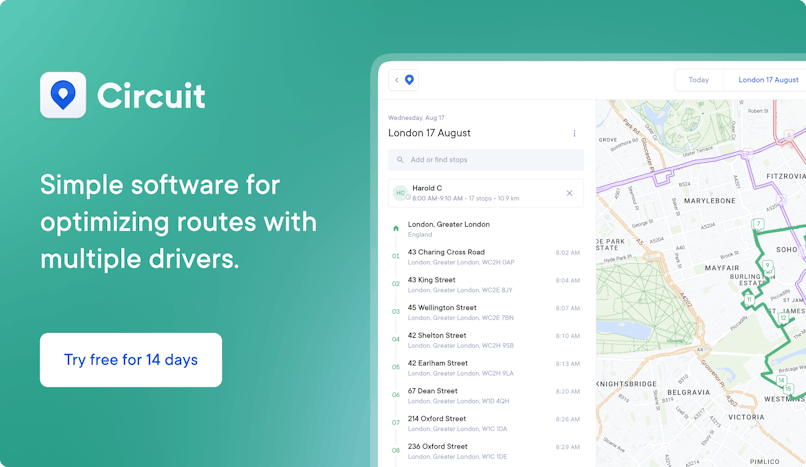
How to add multiple stops in Google Maps
If you want to find the best route for multiple stops on the Google Maps app without using any extra route optimization software, here’s what you have to do:
Step 1: Gather your stops
Remember that you can’t put in more than ten stops at a time.
For example, let’s say you want your route to end back at your starting point. This means you must also use your starting point as your final destination (or endpoint), leaving only nine stops for your route.
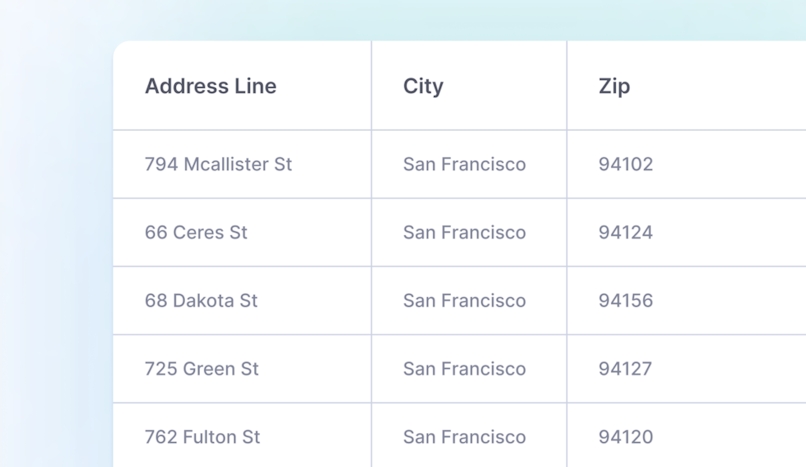
Here’s the workaround if you have more than ten stops: Put in ten stops, and then at your tenth stop, add ten more.
And so on, until your route is finished.
Unfortunately, this can make route optimization on Google Maps even more difficult because you aren’t taking all of your stops into consideration.
Step 2: Enter your stops
Click on the Directions button and add your first destination.
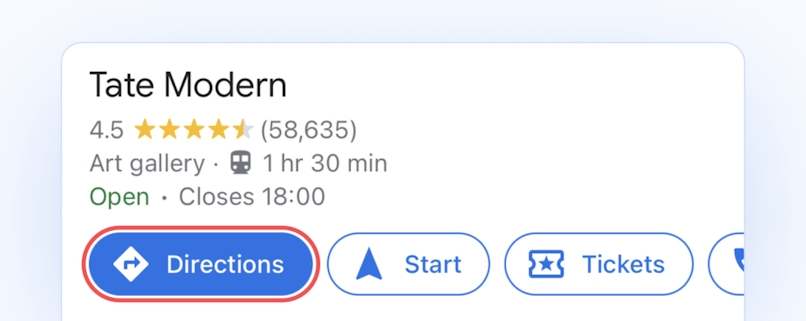
Google Maps defaults to using your current location as the starting point.
Then, click the three dots in the upper right-hand corner of the mobile app and select “Add Stop.”
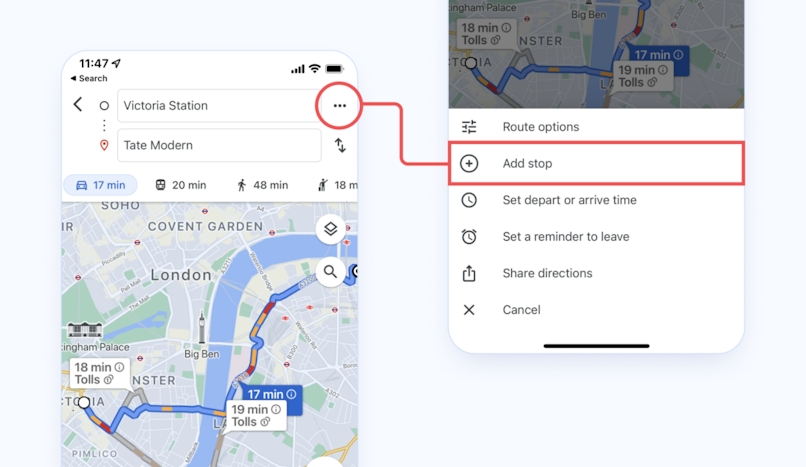
The order you enter the stops is how your route is mapped.
You can’t upload stops with a CSV file (with only ten stops, you really shouldn’t need to), but Google’s address autocomplete feature means it’s pretty painless to add destinations.
(If you’re using the Google Maps website, enter your start and endpoint and click “Add Destination” to add more stops. You can drag and drop to reorder your route and even send directions to your phone.)
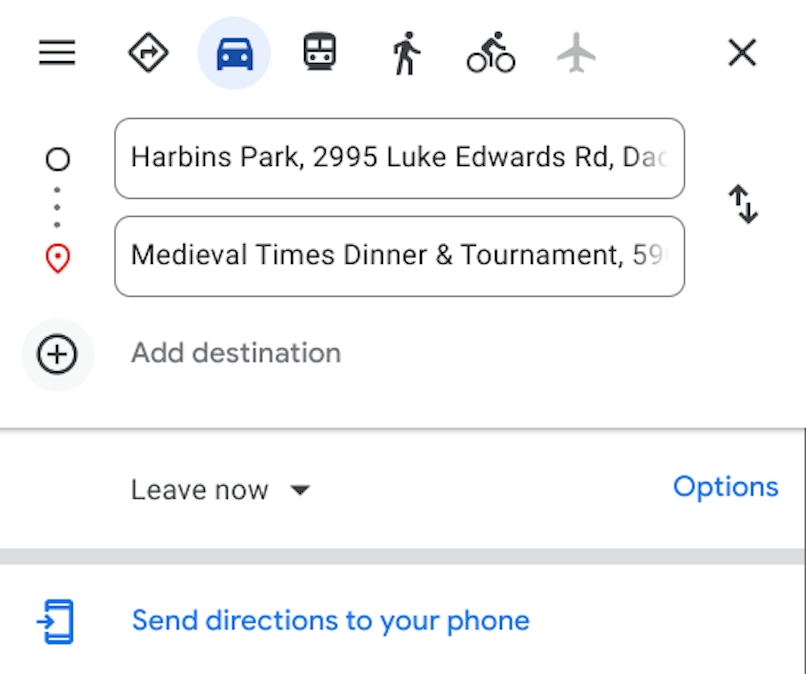
Step 3: Look at your mapped route time and reorder the stops until you get the quickest possible route
To do this, drag and drop your routes and take note of the estimated time of arrival (ETA).
When you’re looking at your mapped route, click on the three dots in the top right corner of the screen and select “Edit Stops.”
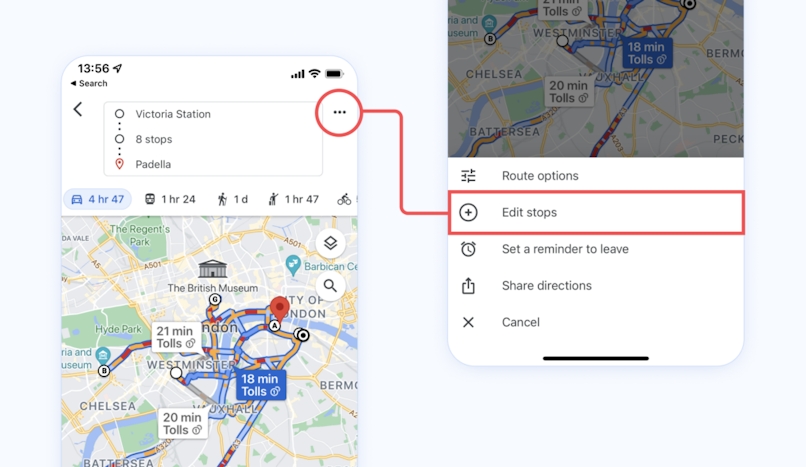
From there, click and hold on a stop and drag it to rearrange where it falls on your route.
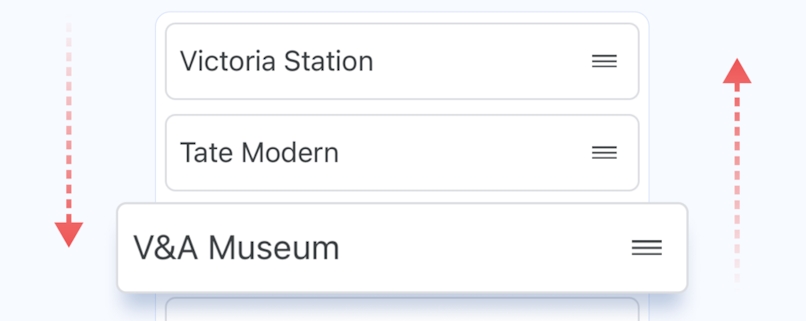
Step 4: Press the start button in the bottom right corner of the app
Once you’ve managed to find the shortest route, you’re ready to start the navigation.
We added ten stops in Google Maps to demonstrate how this process would play out.
I acted like a local florist who needed to drop off flowers for their clients across multiple neighboring ZIP codes.
I spent about ten minutes going through the route and trying to optimize it on my own.
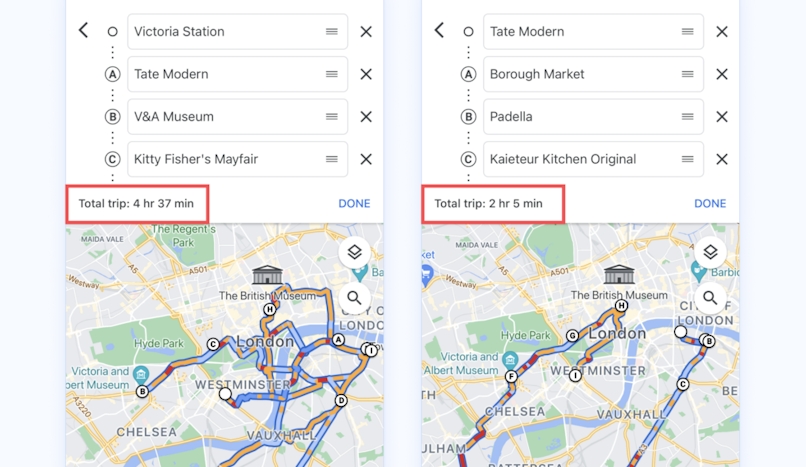
Organizing by hand, I shaved off two hours of travel time but couldn’t fully eliminate backtracking.
Keep in mind this isn’t a fully optimized route. This is just the best I could do with what Google Maps offers.
Does Google Maps always give you the fastest route?
Google Maps is great at getting you from your starting point to your endpoint with the fastest route.
What it’s not so great at is handling multiple stops along the way.
Google Maps doesn’t automatically reorder stops for the fastest, most efficient route. It’s simply finding the fastest route between each stop, in the same order you entered them.
That means if you enter them in an inefficient way, Google Maps won’t have you on the fastest overall route.
For one-time trips, it’s not a big deal. But it can turn into a headache when you plan multi-stop routes for your business and need to get your delivery drivers around quickly and efficiently.
Fortunately, Circuit for Teams is designed to eliminate these challenges and shortcomings.
Add multiple stops for all your drivers, and Circuit for Teams will find the fastest route and put your stops in an order that maximizes time savings and minimizes wasted fuel.
Route planning in Google Maps vs. Circuit for Teams
Google Maps route planning FAQs
Here are some answers to commonly asked questions about route planning with Google Maps.
How can you add more than 10 destinations to Google Maps?
Google Maps has a limit of ten destinations.
One workaround is creating a ten-destination route on your desktop, sending it to your phone, copying the route URL, creating another route, copying the URL, and repeating as needed.
You could compile the route URLs in an email or digital notepad. When you complete one route, move on to the next one.
But this is obviously a time-consuming workaround.
Some online tools allow you to add more than ten destinations, but these aren’t as user-friendly as Google Maps.
Circuit for Teams is a great way to bypass the ten-destination limit and easily add your full list of stops without time-consuming workarounds.
Our route planning software puts your stops in the fastest, most efficient order and works with Google Maps for turn-by-turn directions, so your delivery drivers are always on the fastest route.
When should you not use Google Maps for route planning?
Now that you’re more familiar with the limitations of Google Maps, it’s easy to see how the app is great for getting from point A to point B.
But it’s not the best option when it comes to delivery businesses that need to make many stops in a day.
If you own a delivery or logistics business, you may need to add over 100 stops in one day across your delivery team.
Doing this on Google Maps would be incredibly difficult and inefficient.
You don’t want to drive around in circles, bounce back and forth across town, and waste gas and time with unoptimized routes from Google Maps.
Google Maps doesn’t optimize your stops for you. The order you arrange them in is up to you, so it’s not automatically the fastest way.
With Circuit for Teams, you can add 100+ stops and get turn-by-turn directions from Google Maps — all with built-in route optimization.
Can you save routes on Google Maps?
Yes, you can save your routes on Google Maps.
The tutorial above explained how to send directions to your phone from the Google Maps website, but you can also save your routes on a mobile device.
Once you’ve entered your route and have it all set, press the “Pin” button at the bottom of the window to save it.
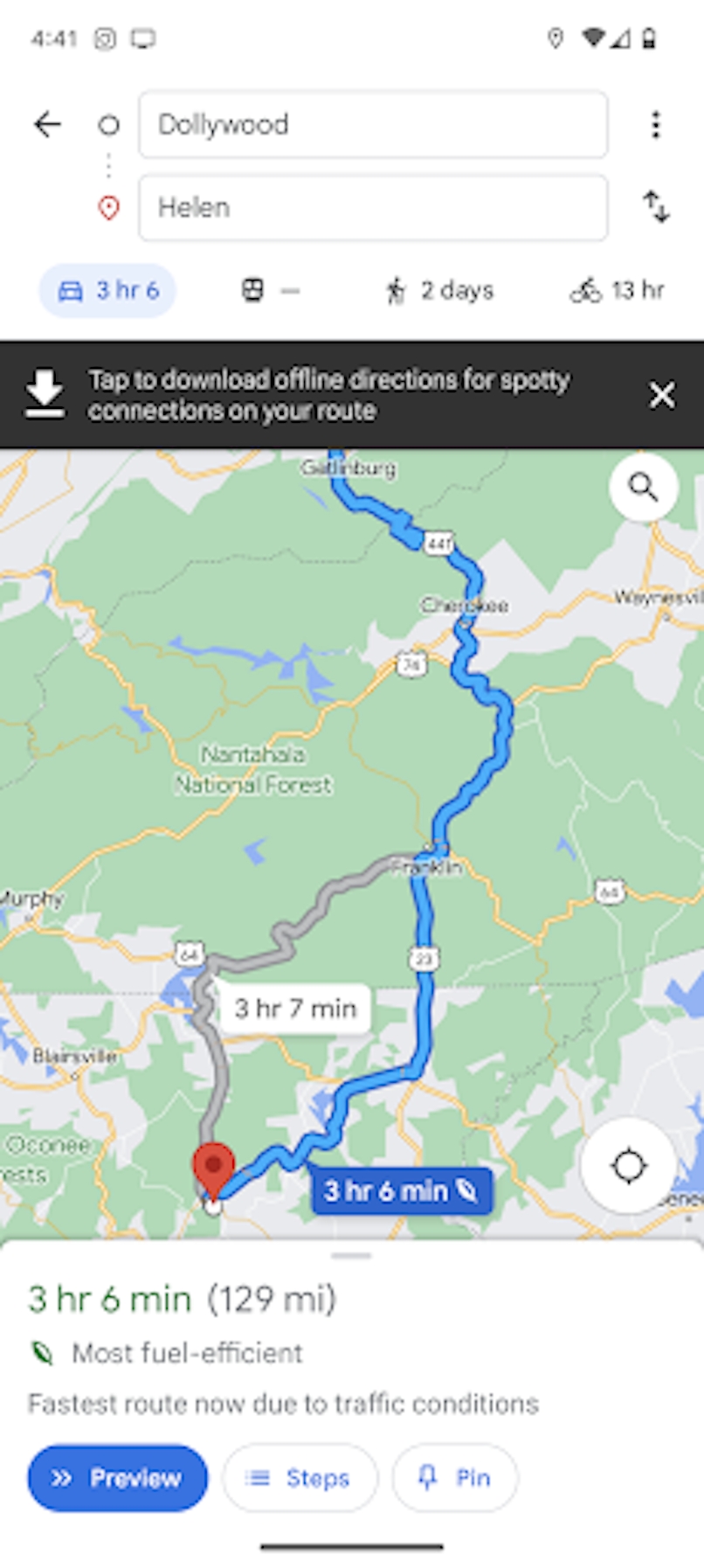
How to create a multi-stop route with Circuit for Teams (more than 10 stops)
The first thing to know is that Circuit for Teams doesn’t replace Google Maps as much as it elevates Google Maps.
When you use Circuit for Teams, you essentially get a “Google Maps route planner” on top of the everyday navigation app you already use.
Put simply: You can still use Google Maps to navigate, and you’ll still get all the perks of using Google Maps that we mentioned earlier.
The difference is you’re following an optimized route to cut down on your drive time.
For one of our local courier customers, Sagar Khatri, using our route planning tool meant he could double the number of deliveries he was making per day.
And when you’re paid on commission per package, that directly translates to bigger profits.
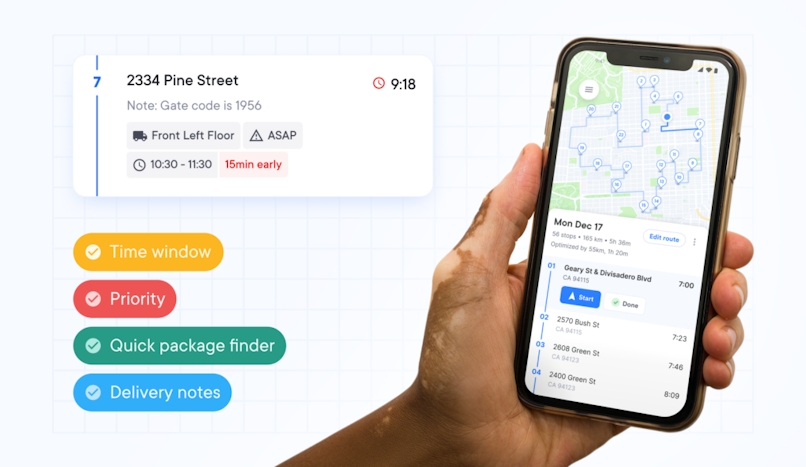
Here’s how it works:
Step 1: Use the free Circuit for Teams mobile app (web app also included for easier management)
Our mobile app works with both iPhone (iOS) and Android mobile devices.
It’s designed to be simple and user-friendly, whether you’re using it at the office to plan your route or on the go to manage your route in progress.
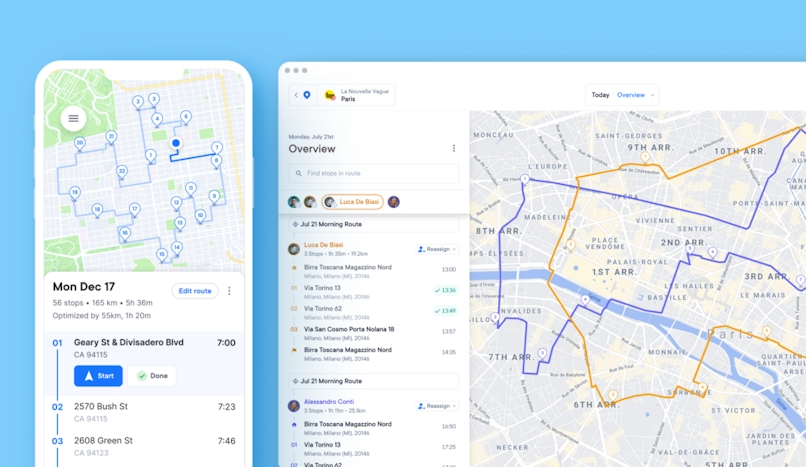
Step 2: Load destinations into Circuit for Teams
You can either add them manually by typing them into your phone (Circuit for Teams uses the same autocomplete function that powers Google Maps, but with a few tweaks for improved user experience) or upload them in a CSV file.
Using a CSV file is a great feature for companies or drivers making dozens (or hundreds) of stops in a day.
And unlike Google Maps, Circuit for Teams allows unlimited stops per route.
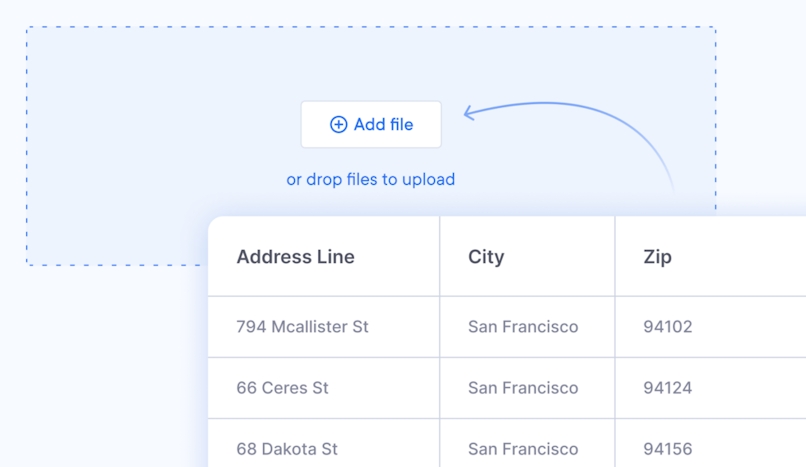
Step 3: Circuit for Teams finds the most efficient route for you
Once you have your fully optimized route, use your favorite mapping application (like the Google Maps app, Apple Maps, or Waze) to follow the route and complete your stops.
Circuit for Teams works in the background to help keep you on track.
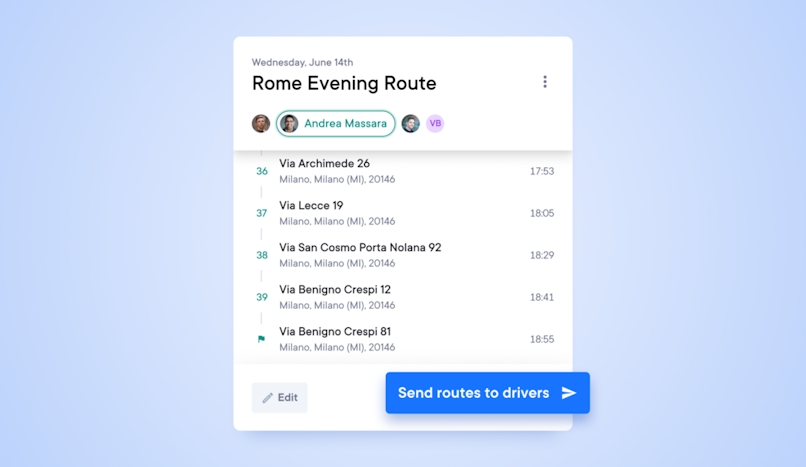
Step 4: If you need to make a detour, re-optimize your delivery route with a single click
As all delivery drivers know, your route must adapt to changing scenarios.
A traffic delay might demand a route change, or a customer might need a delivery to happen later than expected. Or they might cancel their delivery altogether.
If any of these situations happen (and they regularly do), use Circuit for Teams to re-optimize your driving directions based on where you currently are in your route.
It will automatically find you the quickest way through your day.
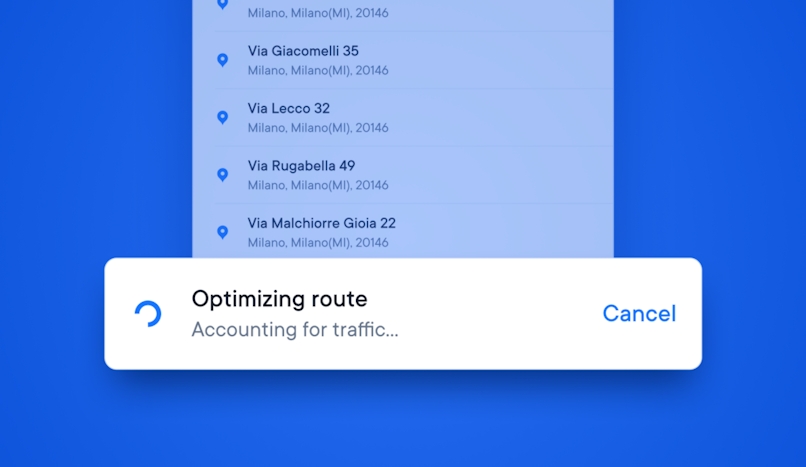
It’s worth mentioning again that Circuit for Teams isn’t made just for Google Maps. You can use Circuit for Teams with any navigation app that your drivers prefer, such as Apple Maps or Waze.
Circuit for Teams: More than just a route planner
We created Circuit for Teams to help all drivers manage their routes better, and our service quickly found a following with delivery businesses.
So, we developed it to help them.
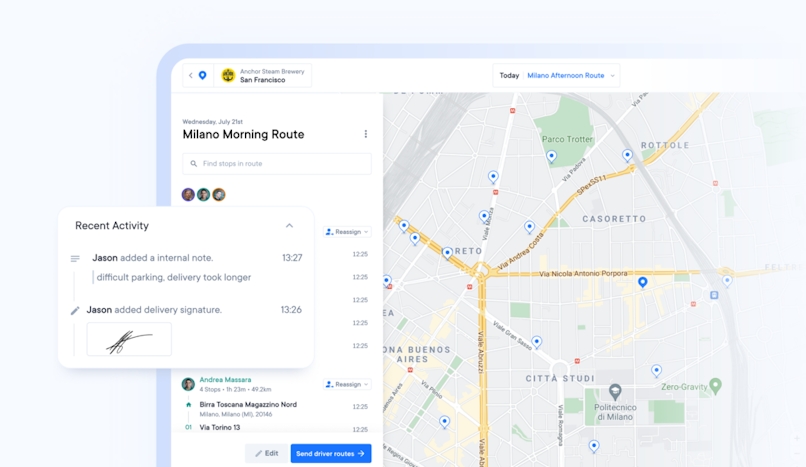
By using advanced algorithms, Circuit for Teams can optimize routes across an entire team of delivery drivers.
Many dispatchers currently use postcode-based route planning to manage multiple drivers.
While this is sometimes necessary, most businesses can use their driving teams more efficiently with Circuit for Teams’ route optimization.
Once you have your optimized routes, simply send them to your drivers. The routes will show up in the Circuit for Teams app on their phones, and they can use Google Maps to navigate from stop to stop.
Circuit for Teams also lets dispatchers know where each driver is on their route.
If a customer calls to ask about an ETA, the dispatcher can confidently relay where that particular driver is and when they can expect to get their package.
Note: Circuit for Teams also offers delivery updates for recipients, meaning your customers stay in the loop about the delivery’s time of arrival without having to contact you.