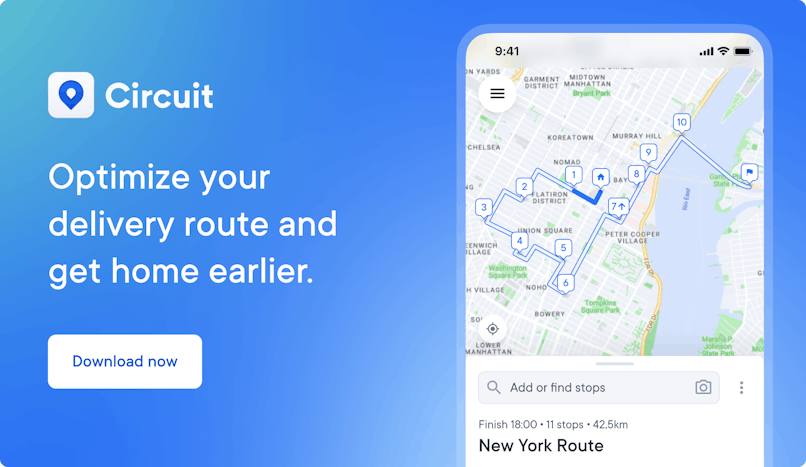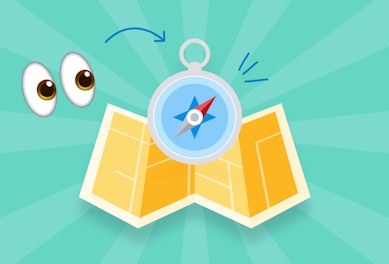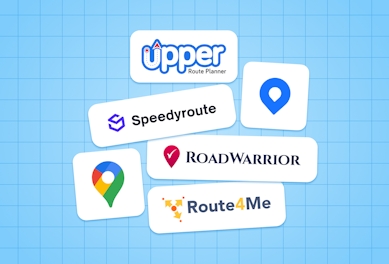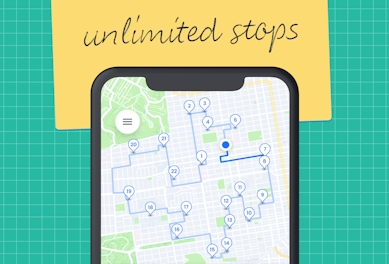How to Plan a Route with Multiple Stops on Google Maps (In-depth Guide)
Learn how to plan a route with multiple stops on Google Maps. Decrease frustration with a shorter and faster route.
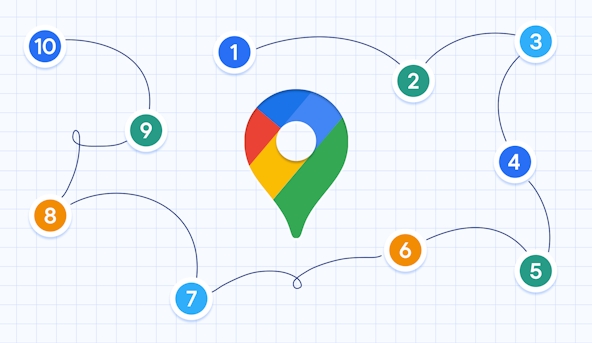
If you’re a delivery driver who uses Google Maps for multiple stops, you’re probably here because you’re hoping to find a more efficient way to navigate your route.
After all, Google Maps is the the most widely used navigation app worldwide.
But with a limit of just nine addresses – using Google Maps to plan a route with multiple stops can be time-consuming, confusing, and frustrating.
Especially with Google Maps’ lack of route optimization. Making it tough to know if you’ve planned an efficient trip — leading to more time on the road and more money on gas.
In this guide, I’ll walk you through how to plan a route with multiple stops on Google Maps on desktop and mobile devices, following the shortest and fastest routes.
Then I’ll show you the best ways to make your Google Maps multi-stop routes as efficient as possible and how pairing the app with alternative route planning tools is the best solution.
Last, you’ll also find out how our app, Circuit Route Planner, works with Google Maps for the best of both worlds in route planning and optimization.
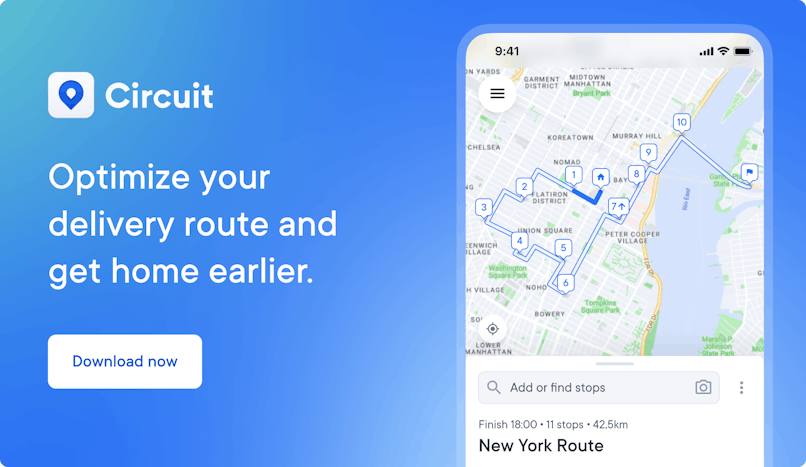
How to add multiple stops in Google Maps: Quick start
Sometimes, you just need to get your stops done quickly.
If you don't have time (or aren't interested!) to know all the ins and outs of planning a route with multiple stops, skip the content with this quick overview from Pete the Courier Driver.
If you prefer written instructions:
#1: Add your first stop
First, open up Google Maps on your device and enter your starting point. Then, tap on the three-dot menu icon in the top right corner of the screen and select "Add stop."
From there, you can enter the address or name of your next destination and repeat the process for as many stops as you need.
#3: Add all your stops
Now comes the fun part: typing in — or scanning — the address for your starting position and the first nine stops.
#2: Press “directions”
Once you've added all your stops, tap the "Directions" button to find your optimized route.
You can also tap on each stop for more details, such as the estimated time of arrival and any traffic delays.
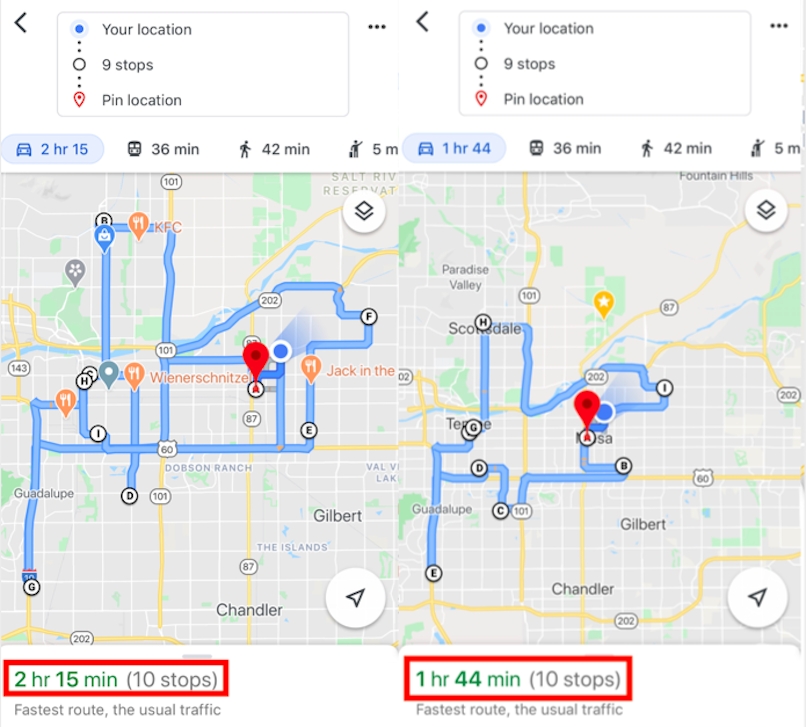
#4: Get your route
Press “Done” and then “Start” to get directions for your trip.
And that's it! With just a few taps, you can plan a route with multiple stops in Google Maps and be on your way. So go ahead and give it a try.
If you have a long list of stops, it won’t take long with Google Maps to realize that you can only add ten places at a time (including your starting address).
Yeah, I feel your pain. It’s not ideal. We’ll tackle how to organize a longer list later in this guide.
The importance of efficient route planning
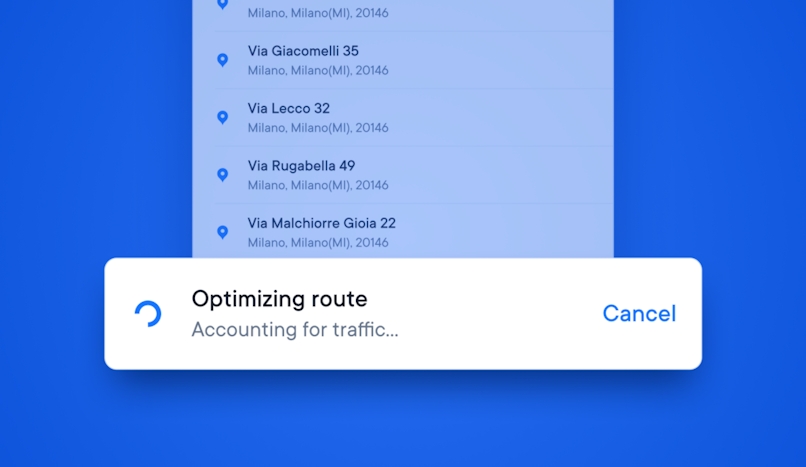
Every minute counts when you're on the road making multiple deliveries. That's why it's so critical to plan your route in the most efficient way possible.
Optimizing your route for efficiency can save time and fuel and reduce stress on the road without sacrificing the quality of your service.
And who doesn't want to be more productive and less stressed?
Plus, by getting to each stop quickly and efficiently, you can make sure that your deliveries arrive on time and in good condition.
And that means happier customers, better reviews, and happier bosses!
Poor route planning costs time and money
Efficient route planning makes the difference between successfully — and unsuccessfully — completing your multi-stop route.
Map apps like Google are a blessing when you’re trying to pay attention to the road in front of you. But when you’re planning multiple stops, it can really toss headaches into your pipeline.
In a recent survey on delivery drivers’ pet peeves, we asked about their biggest issues with their GPS maps at work.
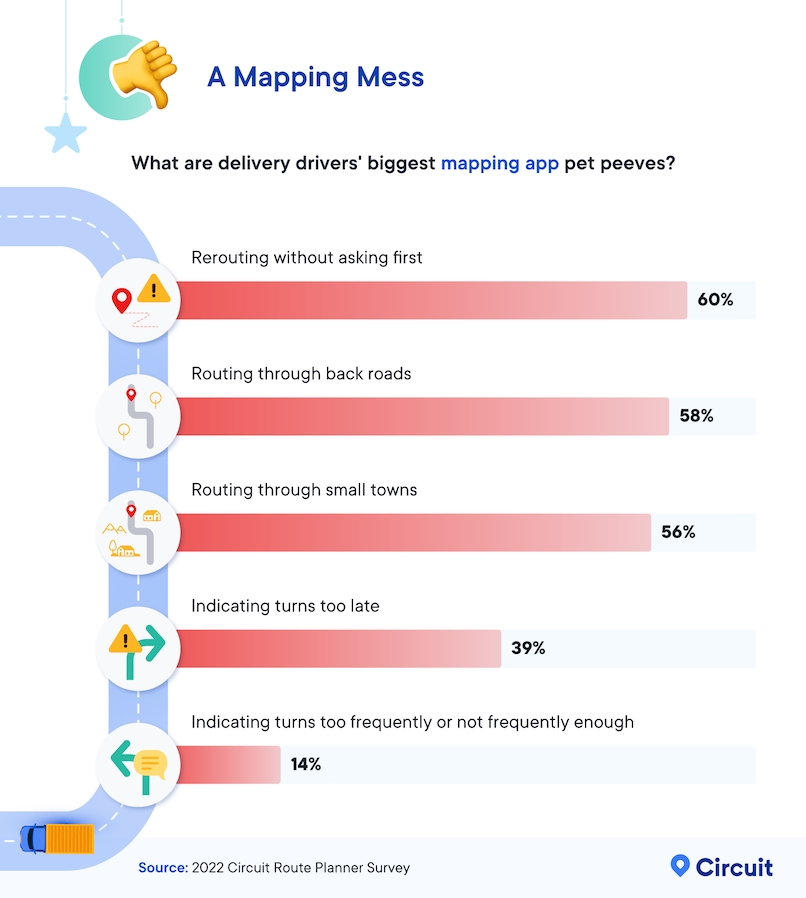
More than half of your mapping peeves are due to being directed through back roads (58%).
Being routed through small towns was almost as bad (56%), with all those tricky side roads and tight turns.
An effective route plan with an optimization tool will automatically manage those issues. Saving you time, reducing costs, and increasing the number of stops you can complete.
In fact, a survey by the American Transportation Research Institute (ATRI) found that route optimization reduces fuel consumption by over 9% and increases productivity by 10%.
TLDR; you can get more done in less time and cut costs.
By delivering more packages, you earn yourself an extra hour to play sports, spend quality time with your family or even pick up more work.
Using Google Maps for route optimization: Pros and cons
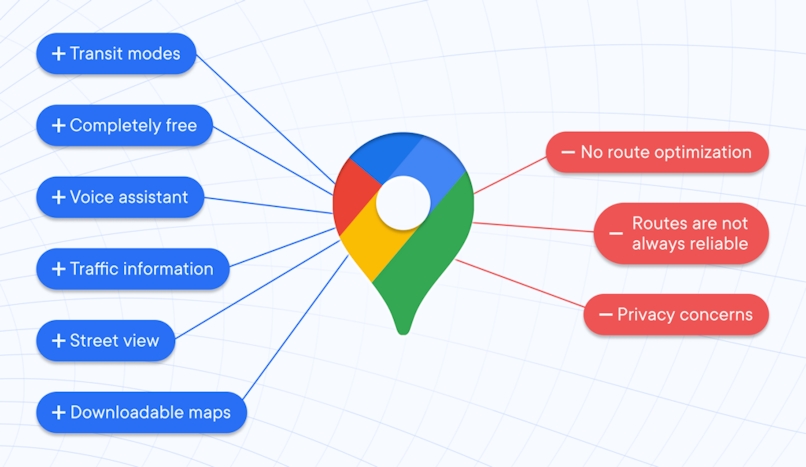
As the leading free GPS software, most first-time delivery drivers consider using Google Maps to plan a route with multiple stops.
Besides being free, there are a few other benefits:
- Available on desktop, Android, and iPhone: whatever your device, you can rest assured that you can always access Google Maps on the go.
- Gives real-time traffic updates: so you don’t have to rely on your local area knowledge to predict whether a route may be log-jammed. because Google Maps will automatically detour in this case.
- Turn-by-turn directions: With Google Maps, you can deliver to unfamiliar neighborhoods knowing that you have an assistant guiding you every step.
- Voice navigation: The app includes voice GPS navigation. You can keep your eyes on the road while listening to directions.
- Offline option: Google Maps offers an offline mode that allows you to download maps and use them later without an internet connection – especially helpful when visiting places with low or limited cell phone reception.
- Trip organization: Use Google Maps to plan a route with a small number of stops when you have multiple addresses or places to visit.
If you’re running a few errands around town or are part of a sales fleet with fewer addresses to visit each day, Google Maps is a good option for planning a multi-stop trip.
However, if you work for a courier or delivery service with hundreds of daily stops, Google Maps can be a source of frustration and is unlikely to meet your specific needs.
Why?
Limited accuracy
Google Maps depends on you to manually update your maps and routes, which can lead to inaccuracy.
(As a delivery driver, the last thing you want is to drive to a remote address or location only to find the wrong place).
Of course, you can always double-check the location with the customer or use a different map application to confirm the address.
Minimal information on buildings
While Google Maps may help you find your way into a neighborhood, it doesn’t always route you to your customer’s door, especially with hard-to-find addresses and apartments.
A simple fix is always to have the customer’s phone number in hand. That way, if you ever get confused about which apartment your package is for, you can contact ahead to check.
No route optimization
As I’ve discussed, this one’s a biggie! Google Maps doesn’t have any route optimization.
That means you have to manually try and work out the most efficient route before you set out – and risks increasing your time per drop, fuel costs, and customer dissatisfaction.
A limited number of stops
Perhaps the biggest issue with using Google Maps for multiple stops is its limit on the number you can add
When most delivery drivers are planning 150 stops or more, guessing the most optimal route and adding 9 at a time can soon become a real headache.
Especially when you know, in this game, that time really is money. you can only add 9 locations, including your starting point.
How Google Maps plans your route
How does Google Maps plan your route? Well, it doesn’t. You do.
Unless you have an add-on app like Circut Route Planner (more about that later), the simple fact is that route optimization with Google Maps doesn’t exist.
Google Maps routes you in the order you add your stops, taking you through them in that sequence — even if that means looping five times around the city to do it.
And I know you don’t have time for that nonsense.
The simple fact is that route optimization with Google Maps doesn’t exist.
Using Google Maps to plan a route with only a few stops isn’t too difficult. However, the first time you try to plan a multi-stop delivery route with Google Maps, it’s probably going to be a mess.
So, if you add multiple stops on Google Maps, you have to use the time you should be on the road to manipulate the addresses.
Plan a route with multiple stops: In-depth guide
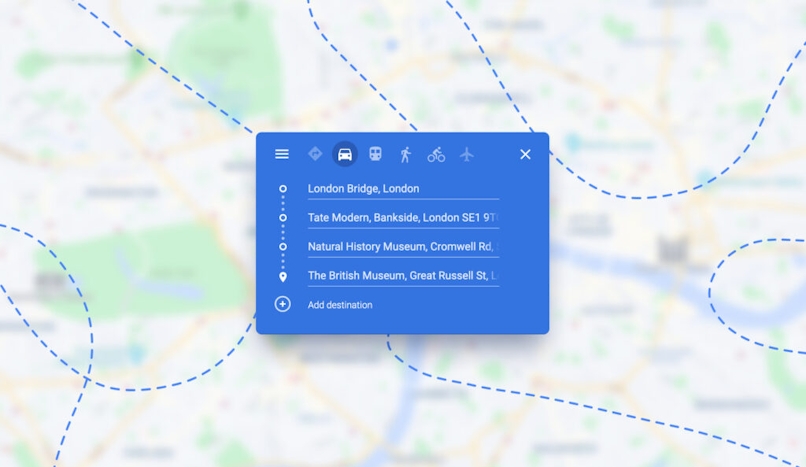
If you still want to give multi-stop route planning with Google Maps a bash (heck, it’s free – I don’t blame you!), then here’s how to do that for desktop, iOS, and Android.
Google Maps for desktop
- Open Google Maps on your desktop computer and enter your starting point in the search bar.
- Click on the "Directions" button.
- Enter your starting point and your first destination in the "A" and "B" boxes, respectively.
- Click on the "+" sign to add more destinations.
- Enter all your stops in the order you’ll be visiting them. Alternatively, you may drag to reorder your stops.
- Choose your preferred mode of transportation (car, bike, public transit, or walking).
- Click on the "Done" button.
- Click on "Directions" to find your optimized route.
Google Maps for Android and iPhone
- Open the Google Maps app on your iPhone and enter your starting point in the search bar.
- Tap on the "Directions" button.
- Enter your starting point and your first destination in the "Starting point" and "Destination" fields, respectively.
- Once your route is displayed, tap on the three-dot icon in the screen's upper-right corner.
- Tap "Add stop" and enter the address of your next stop.
- Repeat step 4 for any additional stops you want to add. You can combine up to 9 stops.
- Tap "Done" once you've added all your stops, and your route with multiple stops will be displayed.
Regardless of your device, adding multiple destinations in Google Maps is straightforward. However, you'll need to know a couple of key differences:
- On the desktop, you can add multiple stops by clicking "Add destination" on the directions panel, while on the iPhone and Android, you must tap the three-dot icon and then choose "Add stop".
- On the desktop, you may add multiple stops by entering the addresses directly, while on the iPhone and Android, you can search for addresses or choose them from your saved locations.
- On iPhone and Android, the "Add Stop" option is in the three-dot icon in the screen's upper-right corner, while on a desktop, it’s on the directions panel.
That covers how to plan a route with multiple stops on Google Maps. But how can you plan for the shortest or fastest possible without optimization?How to add multiple stops in Google Maps
Adding stops for multiple locations on Google Maps is the simplest part of planning a multi-stop route.
How to reorder stops with Google Maps
As a delivery driver, you often need to reorder, add, or remove stops already on the route plan.
Let's say you’re on your way to make a delivery, but the dispatcher sends you a notification to postpone the stop. With Google Maps, you can remove that stop from your route and reorder the remaining addresses.
Or, perhaps, you’re running ahead of schedule and want to add a new stop to your route. With Google Maps, you can enter a new destination and let the app reroute. Here’s how:
Managing stops on desktop
- Click and drag any stop you would like to edit to the position you prefer.
- To add a new stop, use the plus sign (+) beside "Add destination" and enter the address of your new stop.
- To remove an address, use the "X" right next to that stop in the list. This will remove the address from your route.
Managing stops on a mobile device (iPhone or Android)
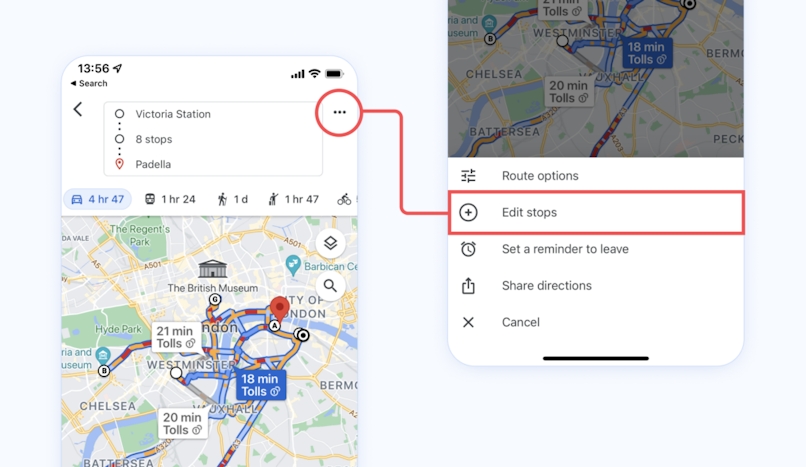
- Swipe up on the directions panel to find the details for each step.
- To change the order of the stops, tap and hold any stop and drag it to a new position in the list.
- Add a new stop by tapping the three-dot icon at the top right corner. Then choose Add stop.
- To add more stops, use the plus sign (+) next to "Add stop" and enter the address.
- To remove a stop, use the “X” to the right of the stop.
- After making changes, tap "Done" to find your updated route.
Reordering your stops saves you from backtracking missed deliveries, so you can enjoy a more stress-free ride and reduce wasted time.
On the flip side, it takes more time out of your busy day to replan an efficient multi-stop route with Google Maps whilst on the road.
3 ways to plan the shortest route in Google Maps
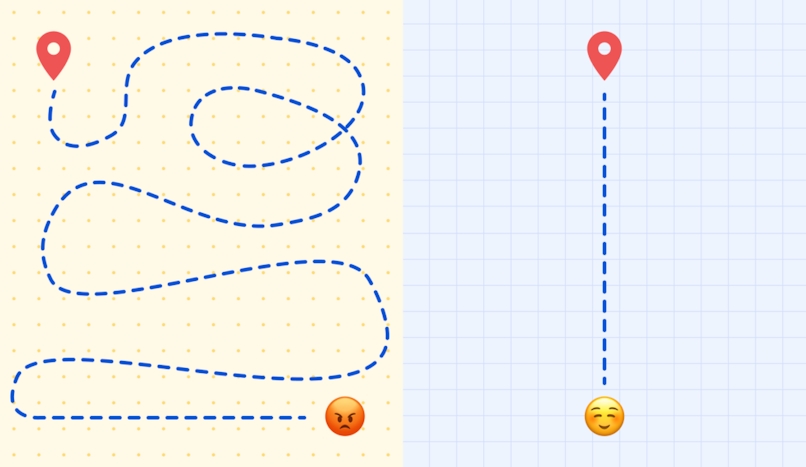
The steps above do a great job of getting you started with your first multi-stop route. But won’t necessarily plan the shortest routes with Google Maps.
That’s because Google Maps doesn’t have a way to reorder addresses automatically. So, you will have to reorder them manually using local knowledge and some amount of guesswork.
Reordering your stops saves you from backtracking missed deliveries, so you can enjoy a more stress-free ride and reduce wasted time.
To help, you can follow these steps.
#1: Organize your stops first
If you have more than nine stops, you’ll have to break your list or manifest into smaller chunks, each with up to nine addresses.
Some ways other delivery drivers organize their addresses include:
- By zipcode
- By street number or street name (if your city is well organized).
- By city quadrant (if you have a good idea where each address is)
#2: Add your starting location and all your stops
Google Maps will automatically add your current stop location, so if you’re starting from a different place, you’ll need to tell it the start of your route.
(Yeah, I know; you might not know which stop will be first or last, so just guess. You can always fix it later).
After you’ve finally added all your stops, it’s time to move on to the next step.
#3: Reorder your stops
Now, it’s time to try to make all the stops follow an efficient route so that Stop A is closest to your starting point and you don’t double back on yourself needlessly.
- In Google Maps, hold down the = sign beside any address in the list to grab the address and move it up or down in the list.
For example, if Stop I is closest to your starting point, you’ll want to drag it up to the Stop A position in the list.
- Keep dragging the addresses until they’re in a logical line around the city or area. If several stops are close, zoom in to find which letters they are.
- If you have another list to put after the first ten, you will want to make sure that Stop I is close to the next leg of your journey.
As you can imagine, this process can be lengthy and arduous, depending on the number of stops you need to add. I will cover how to make it more efficient later on.
Planning the fastest route in Google Maps
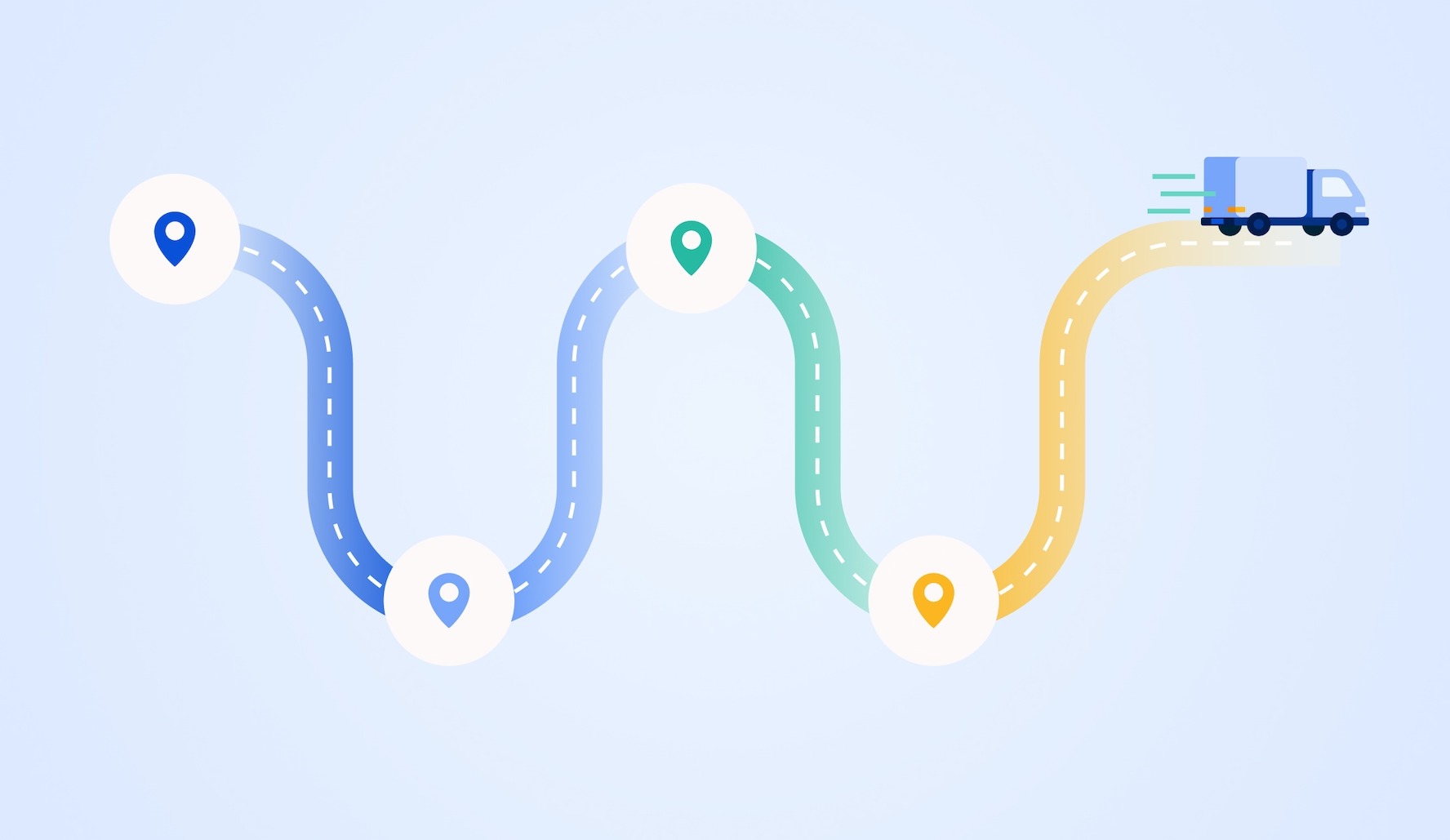
Frustratingly, figuring out the fastest route in Google Maps takes even longer, which might cut into the time you can’t afford to lose.
To find the fastest route, you will need to keep some other things in mind because a straight line is not always the fastest way to get from point A to point I.
Before playing around with the route, you’ll want to notice how long Google Maps currently says the total trip time. Then, try to beat it.
Here are some options for making the route faster:
- Use toll-free interstates and highways.
- Avoid streets with many red lights, low-speed limits, or are in school zones.
- Avoid the red sections of your route where Google shows traffic has slowed.
With some messing about and a little time up-front, I estimate these tips may shave 30 minutes off your first multi-drop delivery.
But there are alternative route planning tools for multiple stops that save you twice the time with half the effort.
Best route planning apps: 5 alternative multi-stop tools
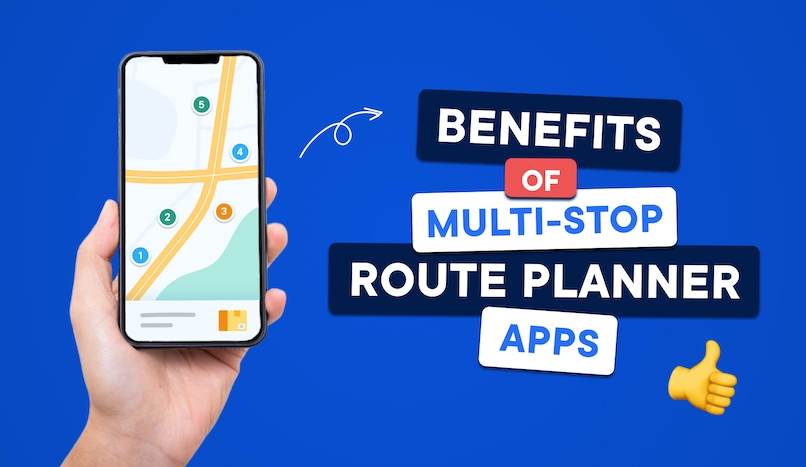
Now that you know that Google Maps comes with many limitations for multi-stop delivery, you’re probably wondering what alternatives there are to help optimize hundreds of stops.
Enter our app, Circuit Route Planner.
#1 Circuit Route Planner - best for easy route optimization
If you don’t have time to waste rearranging addresses in Google Maps, our app, Circuit Route Planner, may be a good option.
Designed only for delivery drivers, Circuit offers unlimited stops, route optimization, priority delivery tagging, time windows bulk uploading of stops with voice commands, tools for efficient vehicle loading, and more.
What's more, the Circuit team are constantly listening to delivery driver's feedback to keep improving the app! (Here's all the latest Circuit Route Planner updates you need to know).
Plus, Circuit Route Planner works with Google Maps (or almost any navigation app), adding the features you need to complete your route quickly.
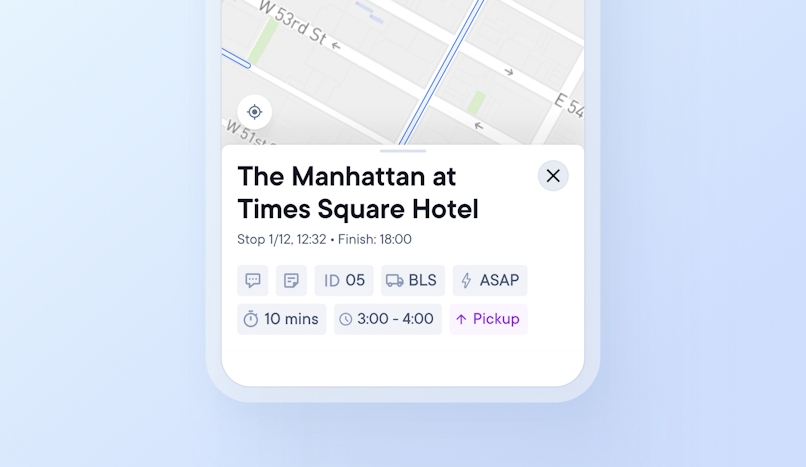
Some other popular GPS navigation apps that Circuit works with include Google Maps, Waze, Apple Maps, HERE WeGo, and TomTom GO Navigation.
So you can still use the navigation system you’re comfortable with and get your deliveries done quickly to get on with your life.
As Circuit Route Planner has features that many other GPS navigation apps are missing, I think you’re going to like some of these:
- Optimization: for faster or shorter routes.
- Route monitoring: find your whole route as you progress
- Delivery updates: give your customers updated ETAs.
- Proof of delivery: a customer’s signature or photo of the delivered package.
Compared to planning a route with multiple stops on Google Maps, Circuit Route Planner helps you become:
- More efficient: Circuit works with Google Maps to find the most efficient route and allows for an unlimited number of stops on the paid plan.
- Faster: Need to make an unscheduled change? No problem! Simply removing or editing the stop Circuit will optimize the route in a tap.
One thing to consider is the upgrade cost.
Circuit Route Planner offers you up to ten optimized stops per route for free. However, if you need more than this, the paid plan for unlimited stops works out at less than $1 a day.
Consider, even with the free plan, using Circuit Route Planner to optimize ten stops at a time is much faster than planning a multi-stop route with Google Maps alone.
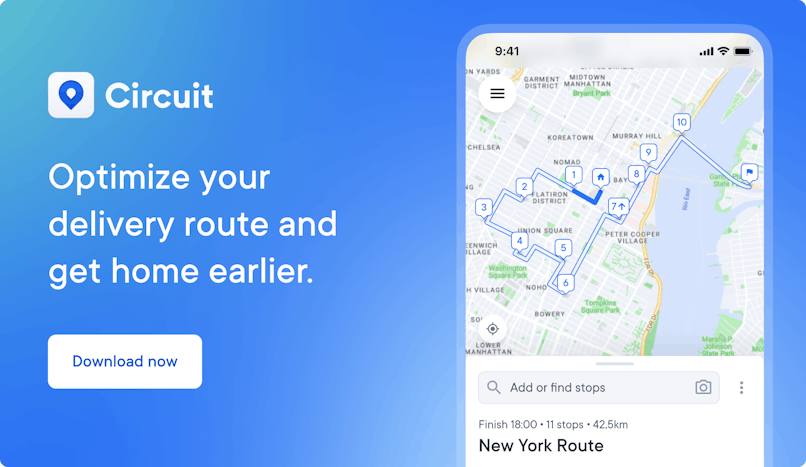
#2 My Maps — best for planning longer routes with Google Maps
As I’ve already covered, having more than nine stops in your route to complete with Google Maps is inefficient and time-consuming.
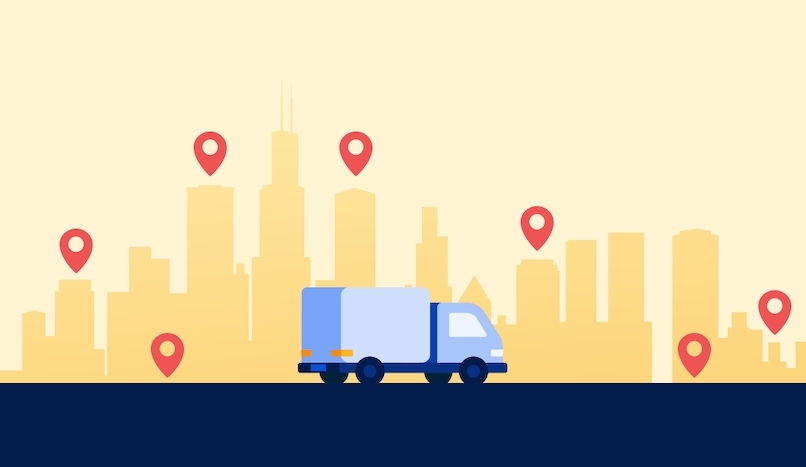
However, there is another option; — Google My Maps — to make a complete route master list and then choose which stops are nearest.
With My Maps, you can create customized maps, mark specific locations with icons, add photos and videos, and even share your map with other drivers.
It’s the only way to add multiple addresses to Google Maps for more than nine stops.
It’s the only way to add multiple addresses to Google Maps for more than nine stops.
But the process is still messy.
I used My Maps to assign about 100 stops, and I easily spent three hours putting in all the addresses, adding customer names, and assigning drops with different-colored labels.
After all that work, I found that the best I could do was export and print out a map and list of addresses to add to Google Maps.
If you have several hours to spare, here are my notes for creating a map to help plan longer routes:
- Create your first route with up to nine stops.
- Once you've generated your first route, use the three vertical dots icon in the top right-hand corner and choose "Export to KML or KMZ".
- Save the file to your computer.
- Repeat the above steps to create additional routes with up to nine stops each.
- Once your routes are saved as KML or KMZ files, go to My Maps and use "Create a new map."
- Click "Import" and choose the first KML or KMZ file.
- Repeat step six to import your KML and KMZ files for additional routes.
- Once you have all of your routes imported, you can use the "Add layer" feature in My Maps to overlay your routes and create a single, combined route with all your stops.
Otherwise, consider one of the alternative route planners above. Our app, Circuit, pairs with Google Maps to optimize ten stops for free or unlimited sor less than $1 a day.
3 more route optimization apps
Alongside Circuit Route Planner, Route4Me, Upper, and RoadWarrior, are also great time-saving apps if you make deliveries with multiple stops, so they’re worth checking out.
You can find out about them and get the lowdown on what I think are the best delivery route planner apps in my complete guide.
5 tips to maximize route efficiency
Working alongside delivery drivers like Peter Coath, I've learned some tips and tricks along the way to help you maximize route efficiency.
Here are my top five tips:

#1 Use route optimization tools
Alongside Circuit Route Planner, there are plenty of other on-demand delivery apps and tools available that can help you optimize your delivery route for maximum efficiency.
These tools take into account factors like traffic, distance, and delivery windows to help you plan the best possible route.
So don't be afraid to embrace technology and make your job easier!
#2 Group deliveries by location
When possible, try to group your deliveries by location. This means making all your stops in one area before moving on to the next.
By doing this, you can save time and fuel by minimizing the amount of backtracking you have to do.
#1 Order your routes before setting out
Arrange your delivery addresses in the most effective order. That way, you can deliver more in less time without feeling burned out
It’s best if your route-planning app allows you to add all your stops, gives delivery updates and offers route monitoring.
#2 Plan for traffic and road conditions:
No matter how well you plan your route, unexpected traffic or road closures can throw a wrench in your plans.
That's why it's important to stay informed about current traffic and road conditions and be prepared to make adjustments as needed.
#3 Load the vehicle in order of delivery
Load your vehicle in order, starting with what will be delivered at your final stop and gradually working your way to the first.
This way, you don’t have to search for a package each time you stop. This reduces your time per stop and may result in less stress and frustration.
Side note: Circuit Route Planner has a unique feature to help you do this and get an alert for the right package at each stop. Try Circuit for free now.
#4 Consider your vehicle
The best vehicle for delivery drivers will vary depending on what and where you deliver.
After all, your vehicle is your tool of the trade, and it needs to be up to deliver all sorts of packages and goods.
Small vehicles are better for local deliveries in dense urban areas, while vans may be better equipped to deliver large packages.
When selecting a delivery vehicle, there are a few things to keep in mind. For example, a small vehicle may be the best choice if you're making local deliveries in a dense urban area.
These vehicles are nimble and easy to maneuver in tight spaces, making getting in and out of crowded areas easier.
On the other hand, if you're delivering large packages or multiple items, a van may be a better option.
Vans typically offer more cargo space than smaller vehicles, making it easier to transport larger items without the need for multiple trips.
But regardless of the type of vehicle you choose, keeping it well-maintained and in good working order is important.
That means regularly checking the oil, tire pressure, and other important systems and addressing any issues promptly to avoid breakdowns or delays.
#5 Communicate with customers
Finally, it's important to communicate with your customers about delivery times and any potential delays.
By being transparent and keeping them informed, you can reduce the chances of missed deliveries, unhappy customers, or unhappy bosses.
So there you have it, with a little planning, preparation, and communication, you can stay on track and make the most of your time on the road.
Google Maps route planning FAQs

As you now know, multi-stop route planning with Google Maps can be a challenge. Here are some frequently asked questions to help you maximize efficiency with the tool.
Can I customize my multi-stop route in Google Maps?
You can customize your route in Google Maps to avoid busy areas and adjust it to suit your mode of transportation (driving, biking, or even walking).
Can I save my multi-stop route in Google Maps?
You can save your multi-route in Google Maps and access your saved route in the "Your Places" section of Google Maps.
Can google maps optimize multiple stops?
You cannot use Google Maps to optimize multiple routes, even though you can add up to nine stops in a route.
Google Maps isn’t designed to optimize multiple stops, so you'll have to enter each stop and guess the most efficient one manually.
How many stops can I add in Google Maps?
Nine. In Google Maps, you can add a maximum of 9 addresses, including your starting point.
Does Google Maps always give the fastest route?
Google Maps doesn’t always give the fastest route. Instead, it finds the shortest path between each stop in the order you entered them, which is not always the fastest route.
How does Google Maps calculate route time?
Google calculates route time by measuring the distances between your stops and applying any speed limitations to get an average length of time for the trip and forecast your arrival.
Why is multi-stop route planning important for delivery drivers?
Multi-stop route planning is critical for delivery drivers because it helps save time and fuel and reduces stress on the road.
By optimizing your route, you can make more deliveries in less time without sacrificing the quality of your service
Google Maps multi-stop route planning: a summary
Google Maps is a great mapping tool with plenty of practical uses for a casual driver. However, it has limited use for delivery drivers with multiple daily stops.
Pros
- Familiar: You probably already use Google Maps and have it on your phone.
- Trustworthy: Google Maps is well-developed and trusted.
- Reroutes: Google Maps can reroute around slowdowns and traffic jams.
Cons
- A limited number of stops: You can only add your starting location and nine other stops at a time.
- No optimization: Guaranteeing the most efficient multi-stop trips with Google Maps is a complete turkey shoot.
Now that you’ve learned how to plan a route with multiple stops on Google Maps and experienced its limitations, considering Circuit Route Planner is worth your time.
Since you can pair it with your navigation app (including Google Maps, Apple Maps, and Waze) — and it’s free to use for 10 stops – using it to speed up your deliveries is a no-brainer.
Try Circuit for free now. Once you feel what it’s like to finish your route like a pro, you’ll probably want to keep using it. What do you have to lose but several days of frustration?